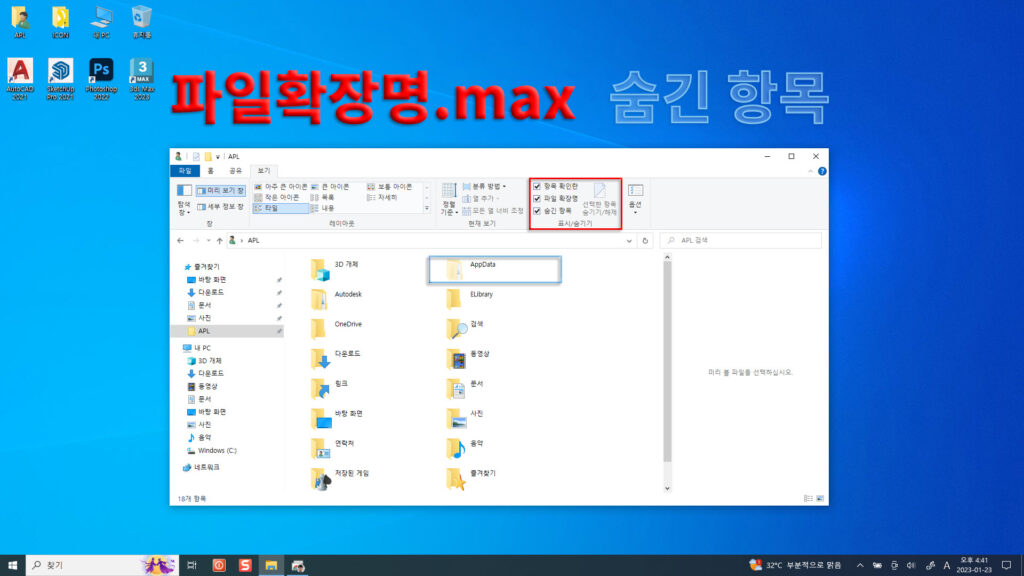
사용자가 자주 사용하는 명령어를 파악하고 있다면, 변경을 쉽게 할 수 있도록 보기 좋은 곳에 모아두면 정말 좋겠지요? 그래서 예전보다 훨씬 쉽게 설정할 수 있게 되었습니다. 사실 더 잘하려면 이 것들을 기본으로 켜 두면 더 좋지 않았을까 싶어요.
오늘은 프로그램을 사용하면서 이 두가지는 기본으로 켜고 사용하기를 추천드릴게요. 폴더의 확장명을 파악하고 있으면 파일을 불러오거나 내보내기 할 때 너무 좋습니다. 아니, 확장명이 안 보이면 사용 할 수 없겠죠. 그래서 필수입니다. 숨김 폴더 또한 보이게 해두셔야 해요. 프로그램의 상세 옵션을 변경할 때 필요하기 때문입니다. 그럼 이 두가지만 얼른 알아 볼게요.
어떤 파일인지 알 수 있을까?

제가 블로그를 작성하기 전에 영상 먼저 녹화를 하고 있어요. 이 파일을 예로 말씀드릴게요. 파일명 뒤에 아무것도 보이지 않아서 어떤 파일인지 알 수 없습니다. 물론 재생 버튼이 있는 걸 보니 동영상 파일이라는 건 알 수 있겠네요. 🤣
이 동영상의 확장명을 정확히 알고 있으면 편집을 하거나 변환할 때 수월하게 작업할 수 있을거에요. 그럼, 보이게 해볼까요?
폴더 보기 바꾸기
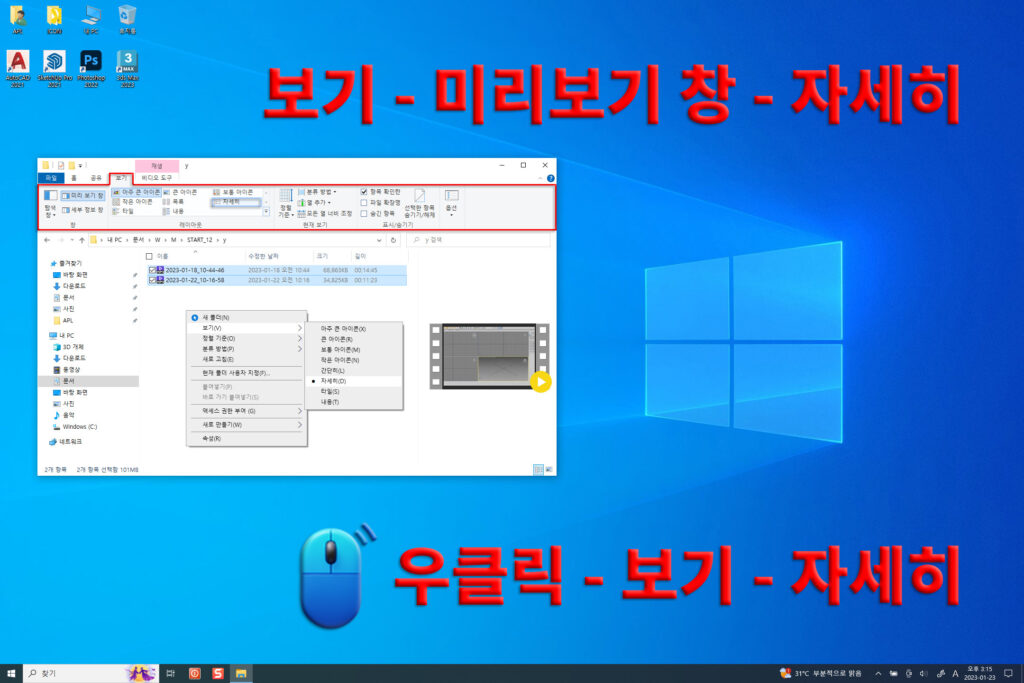
폴더의 상단에 보기를 클릭하면 미리보기 창에 “자세히”를 클릭하면 파일명만 보일 것입니다.
(또는 폴더 빈 공간에 오른쪽 마우스를 클릭하고 “보기”에서 “자세히”를 클릭해 주세요.)
파일 확장명 숨기지 않기
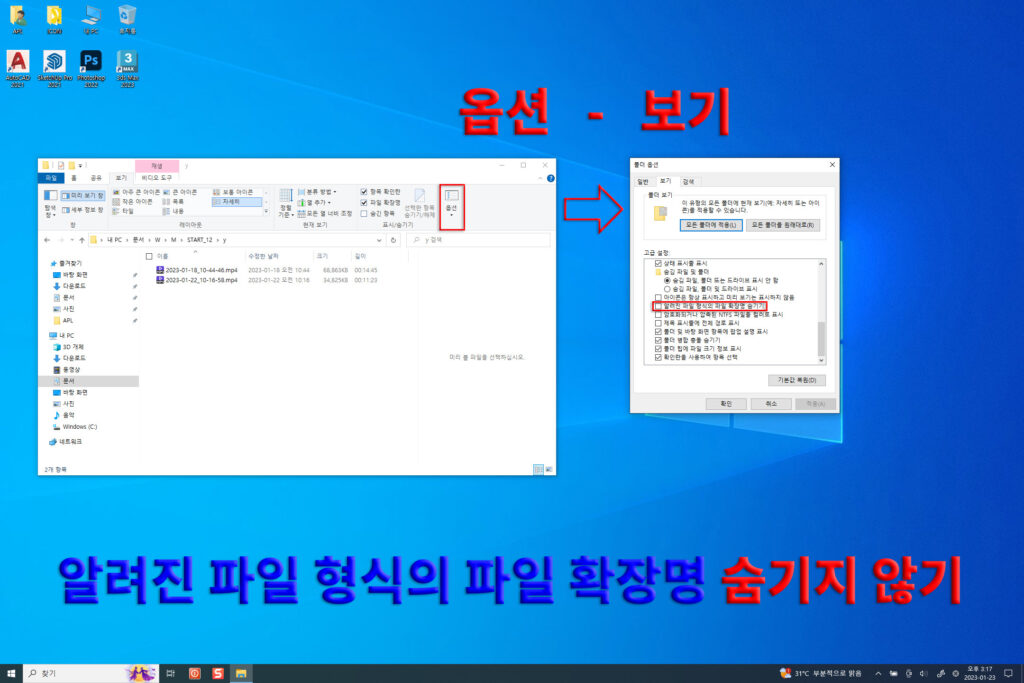
오른쪽 끝 부분에 옵션이 있습니다. 클릭하고 보기 탭을 눌러주세요. 그리고 하단으로 스크롤 하면 “알려진 파일 형식의 파일 확장명 숨기기”를 체크 해제하면 됩니다.
(물론, 첫번째 이미지의 빨간색 네모칸에 “파일확장명”을 체크하면 더 빠르겠죠? 😊)
숨김 파일, 폴더 및 드라이브 표시
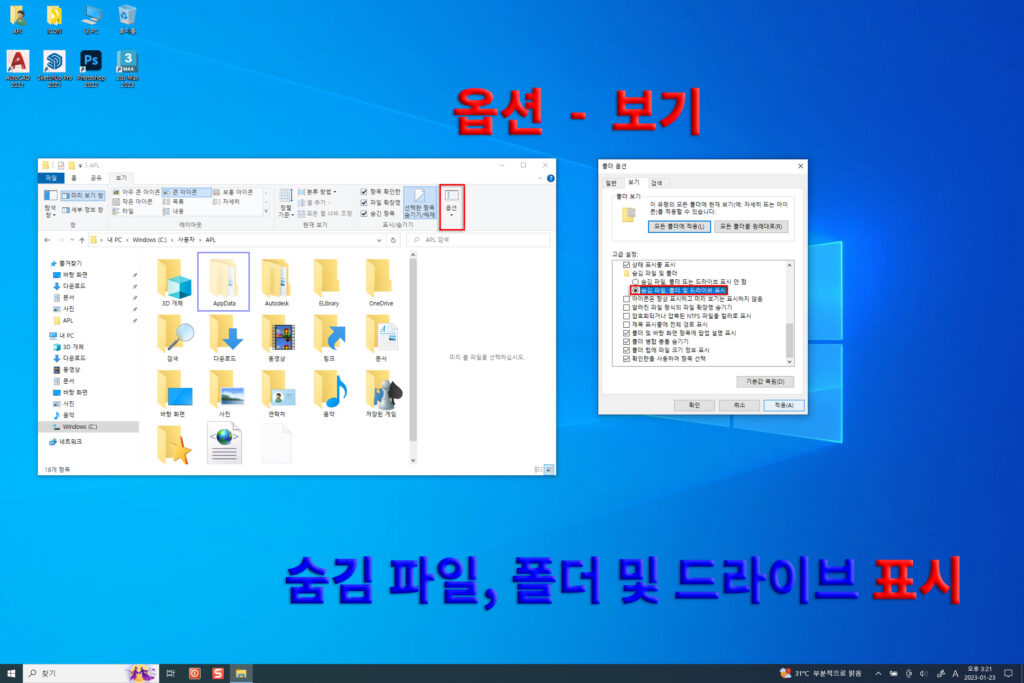
C드라이브 안에 있는 “appdata”를 들어가면 프로그램의 옵션을 변경할 수 있는 파일 위치를 찾아갈 수 있습니다. 이 부분도 표시 해주세요.
이제 다음 시간부터 작은 공간에 간단한 책장 만들고 렌더링 걸어 보겠습니다. 누구나 쉽게 따라올 수 있도록 준비 해볼게요. 그럼, 오늘도 행복 가득한 하루 보내세요~🙏👍
(동영상으로도 만들어 봤습니다~😊)