맥북의 캡쳐 기능은 알고 보면 정말 쉽고 편리한 것 같습니다. 이미지뿐만 아니라 동영상 녹화도 원하는 부분만 할 수 있어서 더 좋은 것 같아요.
하지만 마음에 들지 않는 부분도 있습니다. 단축키를 알기 전에는 어떻게 사용하는지 알 수 없어서 답답할 뿐이에요. 그래서 이번 포스팅에 맥북 캡쳐 단축키에 대해 모두 담아보았으니 좋은 정보 얻으셨으면 좋겠습니다.😊
맥북 캡쳐 단축키 옵션
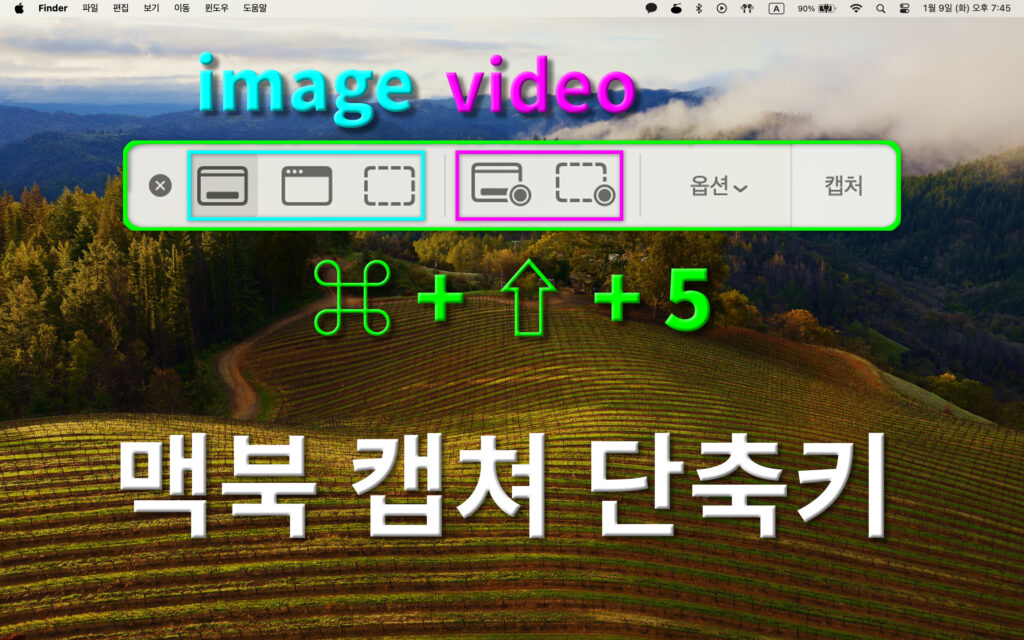
우선 첫 번째로 알고 있어야 할 단축키 ⌘+⇧+5 입니다. 모든 단축키를 한 눈에 볼 수 있기 때문에 꼭 기억해두셨으면 해요. (하단에 단축키 변경 가능한 방법도 있습니다.)
전체 화면 캡쳐 (command+shift+3)
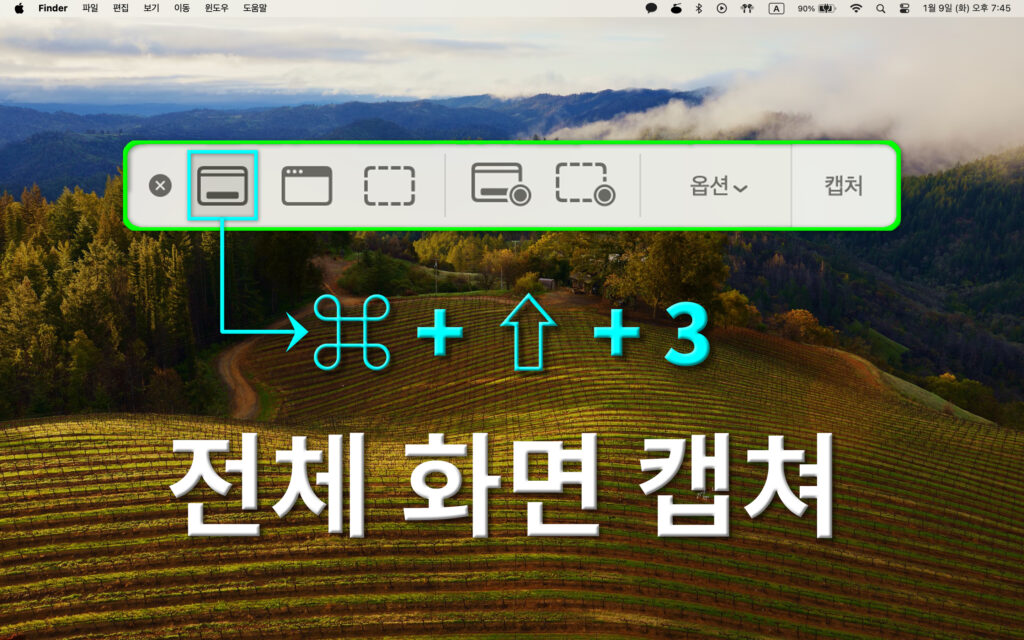
전체 화면을 캡쳐하려면 좌측 아이콘을 클릭해도 되지만 ⌘+⇧+3 을 누르면 바로 실행됩니다.
선택한 윈도우 캡쳐
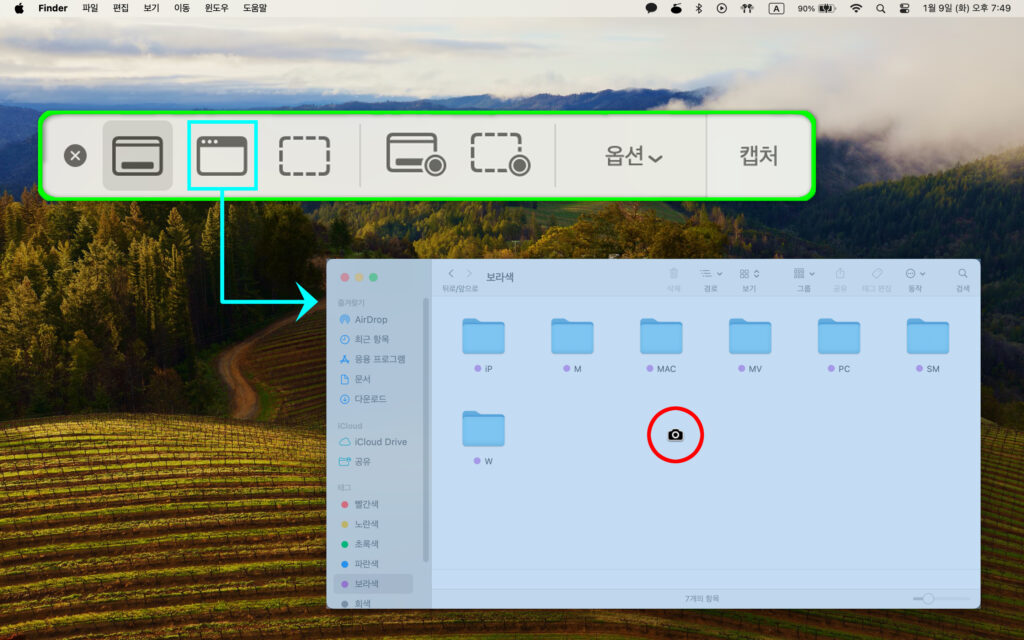
폴더나 인터넷창, 심지어 독을 캡쳐할 수도 있는 강력한 선택 캡쳐 기능입니다. 하지만 단축키는 없으니 조금 번거로울 수 있어요.
선택 부분 캡쳐 (command+shift+4)
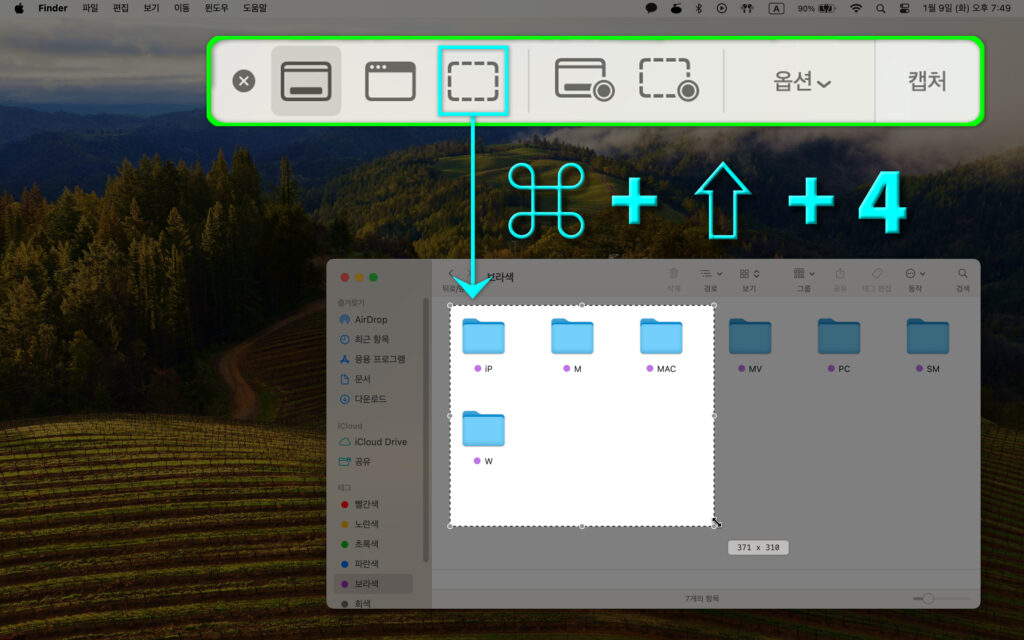
원하는 부분만 드래그해서 캡쳐하려면 세번째 아이콘입니다. 형태만 봐도 그렇게 생겼네요. 이 캡쳐 또한 자주 사용하고 있는 단축키니까 기억해 두셨으면 해요. [ ⌘+⇧+4 ]
전체 화면 녹화
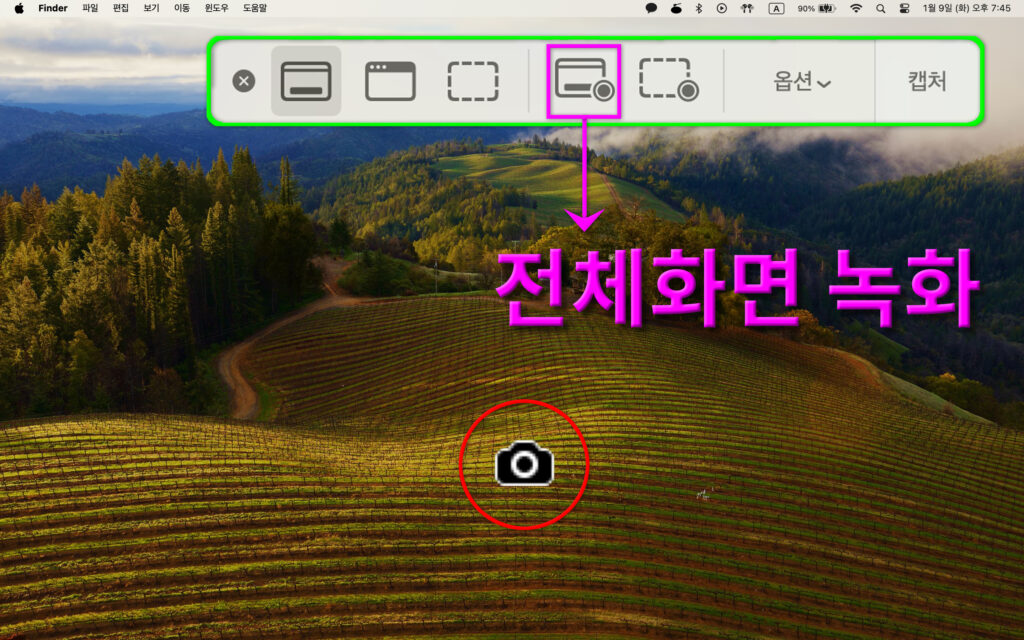
맥북 화면 전체를 녹화할 수 있는 아이콘입니다. 좌측 이미지 캡쳐하는 아이콘과 구분선을 지은 것만으로도 알 수 있겠지요? 이 아이콘도 단축키가 있으면 좋았을텐데 아쉽네요.😟
부분 화면 녹화
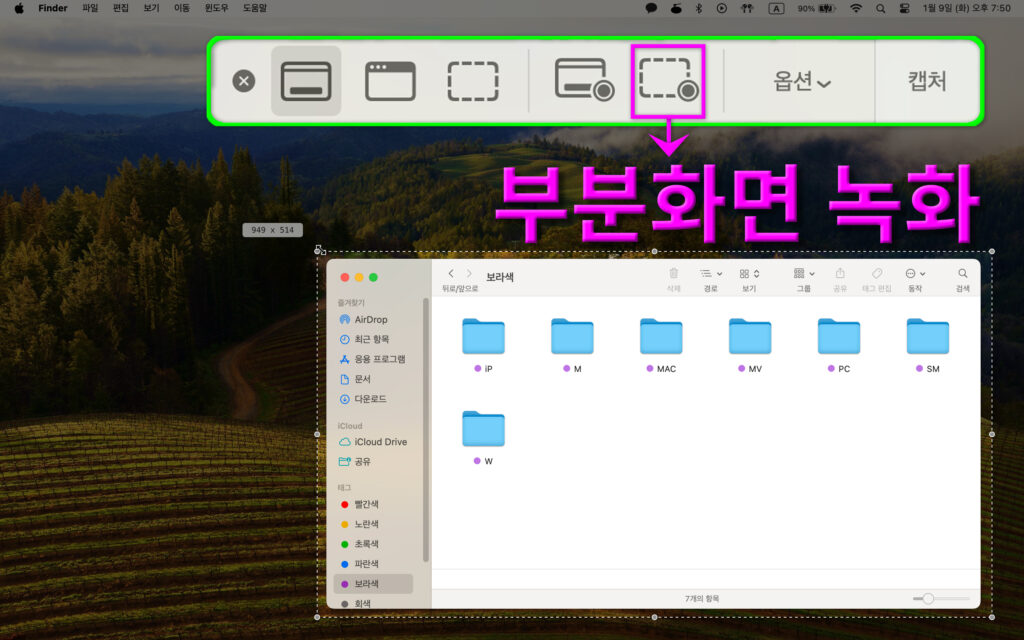
특정 부분만 녹화를 원한다면 부분 화면 녹화 아이콘을 선택하고 드래그하면 됩니다. 다른 부분은 녹화할 필요가 없을 때 사용해요. 저도 가끔씩 사용하고 있습니다.
캡쳐 옵션 저장 위치
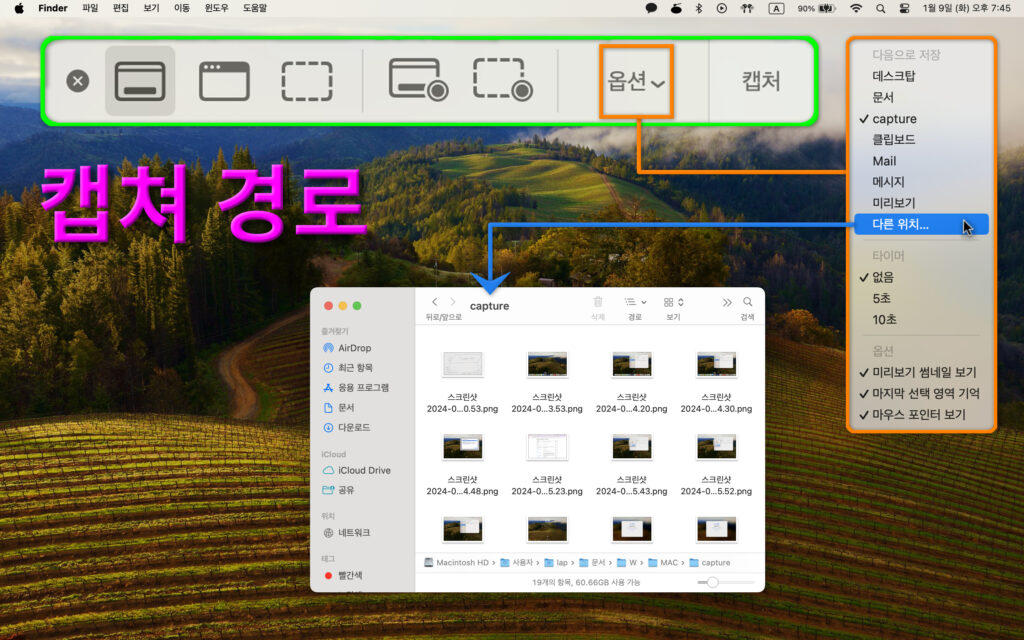
단축키로 캡쳐를 하면 어디에 저장을 했는지 알아야겠죠? 아마 처음에는 바탕화면에 바로 저장되는 것으로 알고 있습니다. 사용 빈도가 높으면 폴더를 지정해서 사용해 보세요. 캡쳐 옵션 버튼을 누르고 다른 위치를 누르면 폴더 경로를 잡을 수 있습니다.
캡쳐 단축키 변경
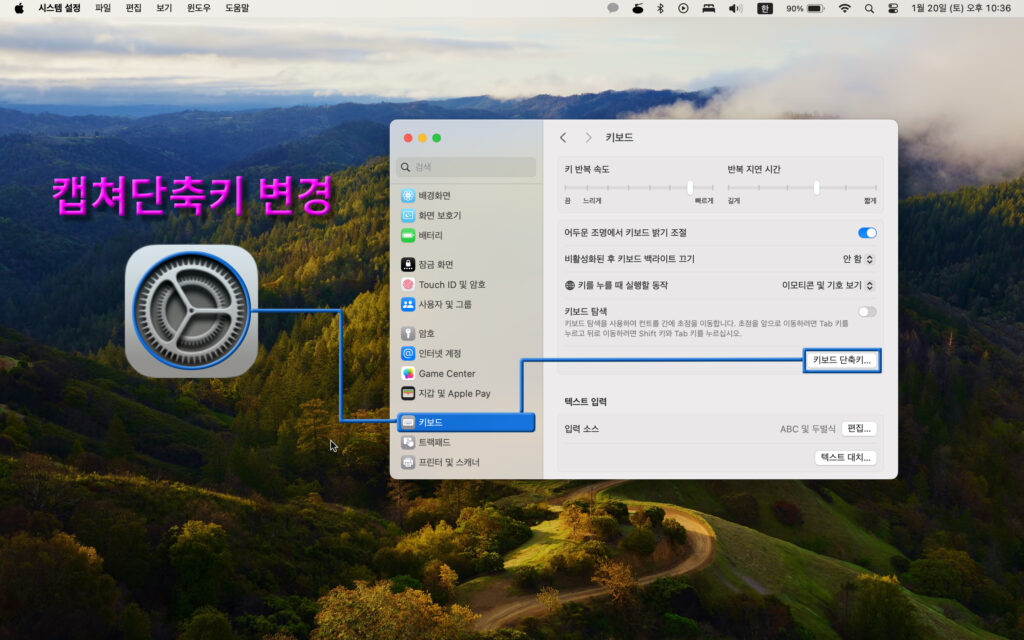
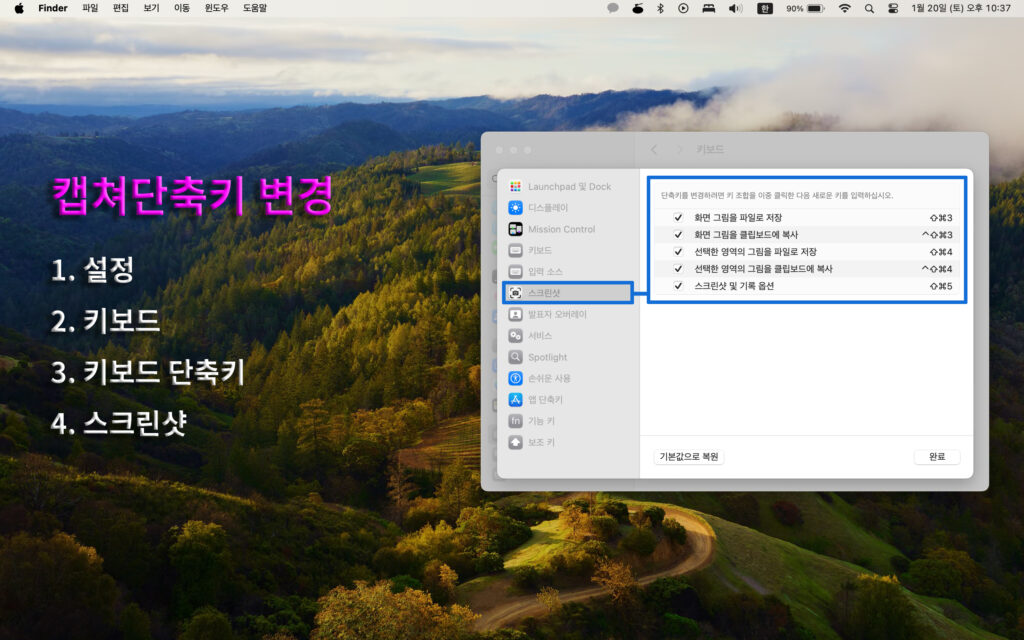
설정 – 키보드 – 키보드 단축키 – 스크린 샷 탭을 선택하면 지금까지 보여드렸던 단축키가 보일 것입니다. 클릭하면 변경 가능해요. 클립보드에 복사하는 단축키도 있으니 카톡이나 메신저에 바로 붙여넣기 하면서 사용해 보세요. (저는 사용빈도가 너무 낮아서..😅)
초반에는 캡쳐 단축키를 기억하기 어려웠어요. 자주 사용하게 되면서 몇 번 검색하고 쓰다보니 이제는 자연스레 사용하고 있습니다. 쉽게 기억할 수 있게 원하는 키로 변경해도 좋을 듯 해요.
이미지와 글로 설명이 어려운 분이 게시다면 댓글로 알려주세요. 하단에 영상으로 만들어 올리겠습니다. 그럼, 오늘도 행복 가득한 하루 보내세요. 감사합니다. 😊🙏👍