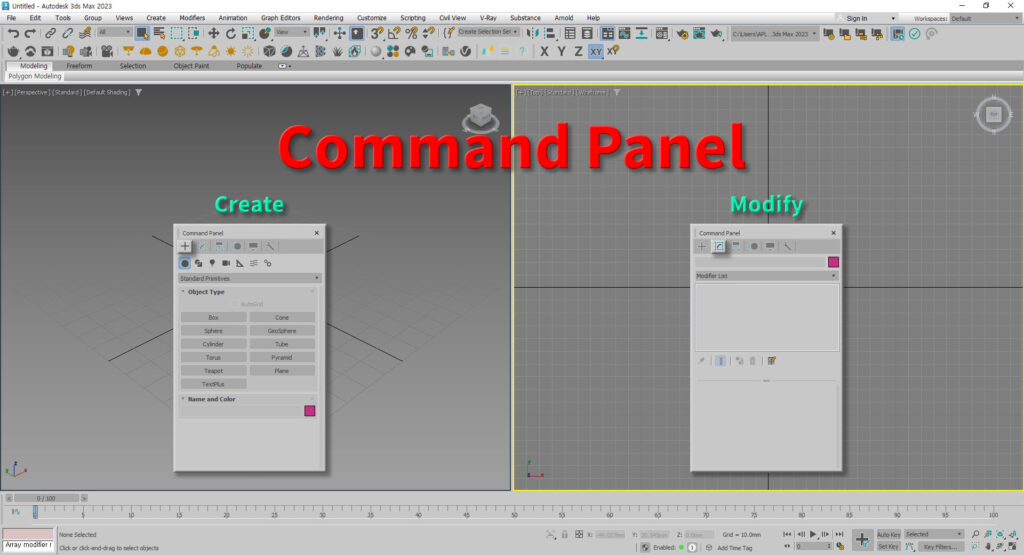
무엇이든 잘 만들고 쉽게 수정 하려면 커맨드 패널을 잘 알고 있어야 합니다. 여기 안에서 모든 작업이 이루어진다고 해도 과언이 아니라고 할 수 있어요. 하지만 입문 단계에서는 아주 조금만 알고 있어도 문제 없습니다. 전체적인 틀과 몇 가지 기능만 함께 알아볼까요?😊
Command Panel
[1] Create
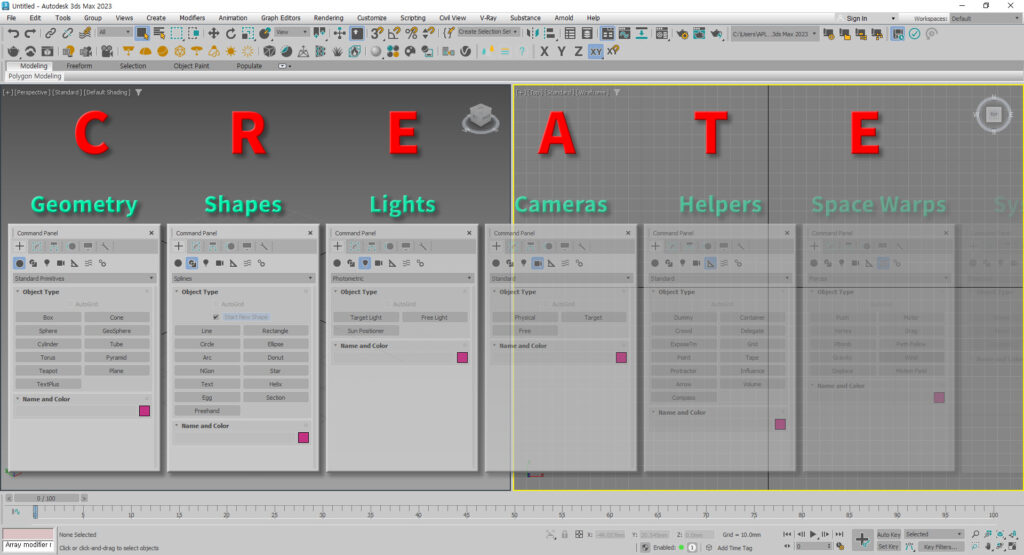
임의의 형태를 만드는 곳입니다. 확인을 하는 명령어도 있지만 거의 다 만드는 거예요. 여기는 7가지 분류로 나누어집니다. 그 중 우리는 가장 앞에 있는 두 가지만 우선 알아보려고 해요. 나중에 렌더링 하게되면 빛과 카메라도 알게 될거에요.
[2] Modify
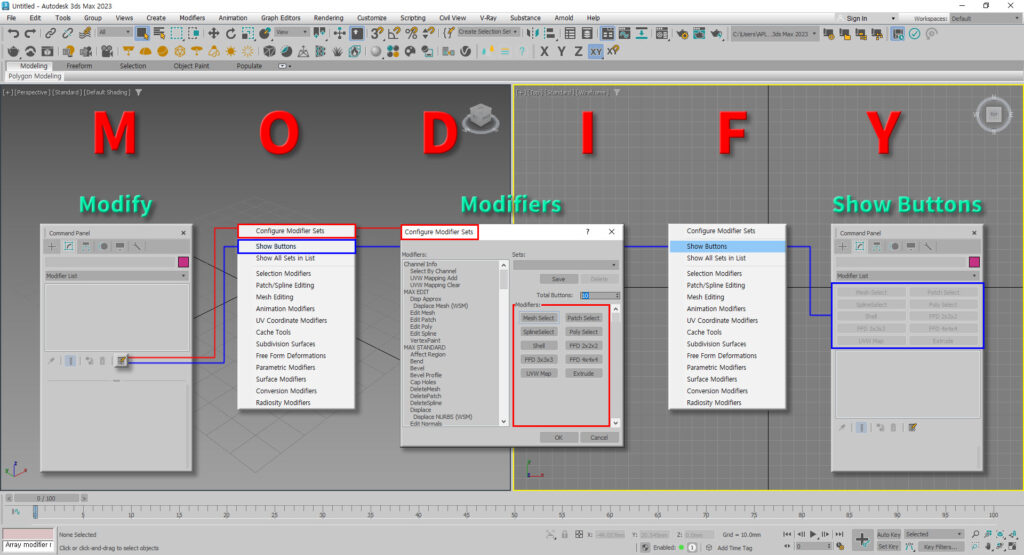
만들었다면 수정을 해야겠죠? 형태를 변경하는 곳입니다. 빨간색과 파란색을 따라가면 자주 사용하는 명령어를 항상 보이게 할 수 있어요.
Configure Modifier Sets 탭에서 왼쪽의 명령어를 오른쪽 빨간색 칸으로 끌어오면 된답니다. Total Buttons 의 숫자를 더 크게 하면 더 많은 명령어를 추가할 수 있어요. 👍
Create -Modify
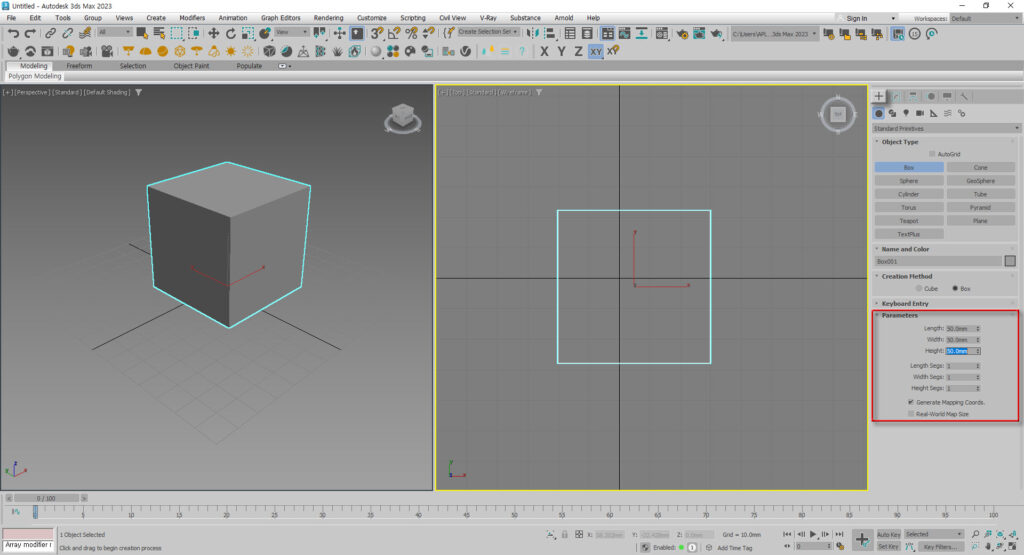
박스를 하나 만들어 봤습니다. 크기는 마음대로 입력해도 좋아요.
이렇게 만들고, 다른 작업을 한 다음 이 박스 크기를 수정하려고 하면 빨간색 박스가 보이지 않습니다. 저도 처음엔 당황했어요. 하지만 수정은 Modify 에서 하는거라고 했잖아요?
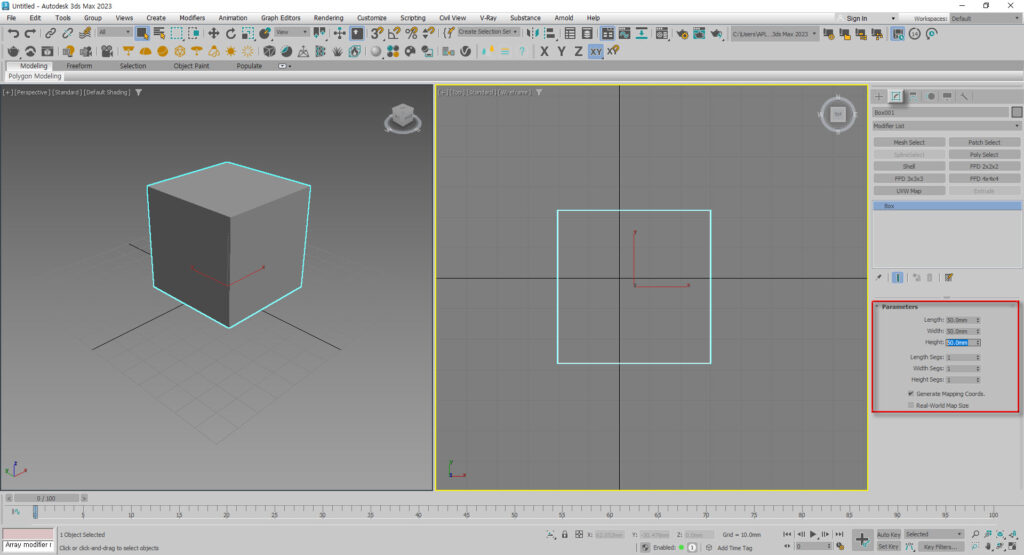
Modify 탭에 가면 크기를 수정할 수 있는 곳이 보입니다. 단어의 뜻을 보니 이렇게 작업하는 것이 맞네요. 🤣
이제 끝났습니다. 너무 짧아서 하단에 꿀팁 몇 개 더 알려드릴게요. 시간 되시는 분들은 눈으로 슥~ 보셔도 좋습니다. 😊
Vertex Ticks
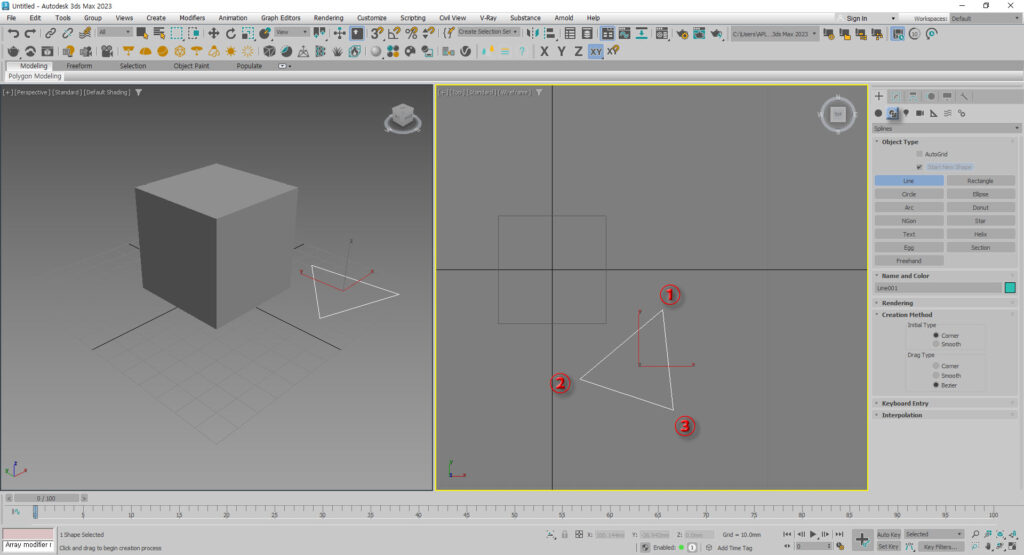
라인을 선택하고 삼각형을 만들어 봤어요. 숫자는 상관 없습니다. 어떻게든 그냥 삼각형을 하나 만들었어요.
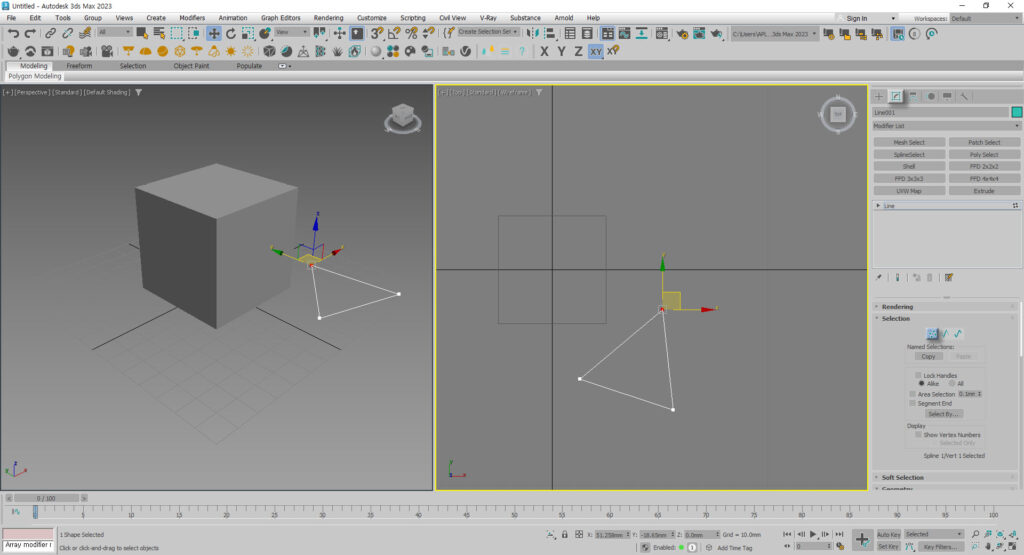
Modify 탭에 가서 단축키 “1”을 누르거나 Selection 에 있는 Vertex 를 누르면 화면처럼 버텍스를 볼 수 있을거에요. 점이라고 생각하시면 됩니다.
삼각형은 간단해서 버텍스를 안봐도 모서리를 알 수 있어서 문제 없지만, 일직선에 여러개의 버텍스를 만드는 경우도 있어요. 다른 모델링을 하는 중에 버텍스를 미리 보고 싶은데, 서브 오브젝트를 들어가지 않으면 보이지 않습니다. 이런 경우에 사용하는 명령어가 있습니다.
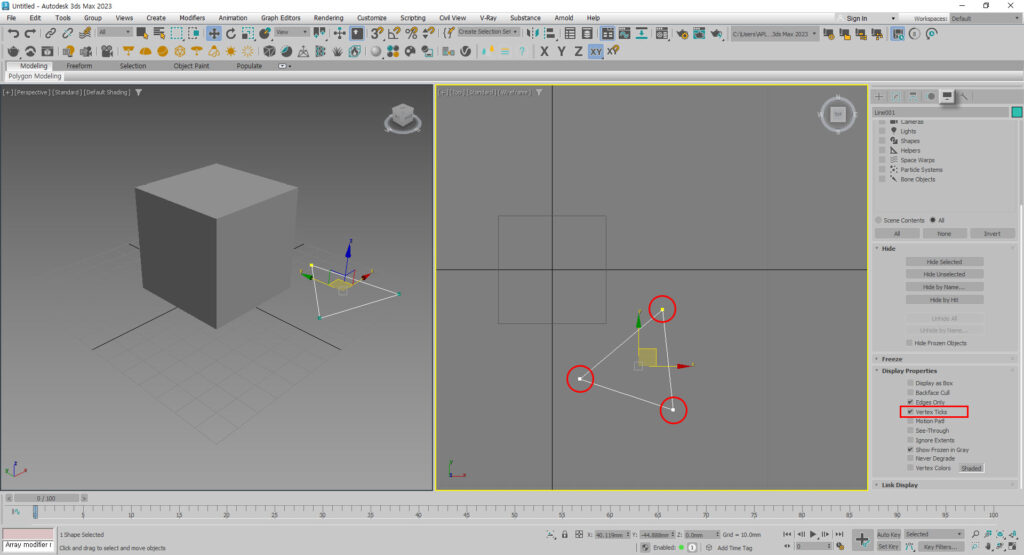
Display 탭의 맨 아래 Vertex ticks 를 체크하면 서브 오브젝트를 빠져 나와도 보일거에요.
글로 설명하려니 어려울 수도 있겠어요. 라인, 상자 그리는 시간에 조금 더 자세히 말씀 드려보겠습니다.
Show Frozen in Grey
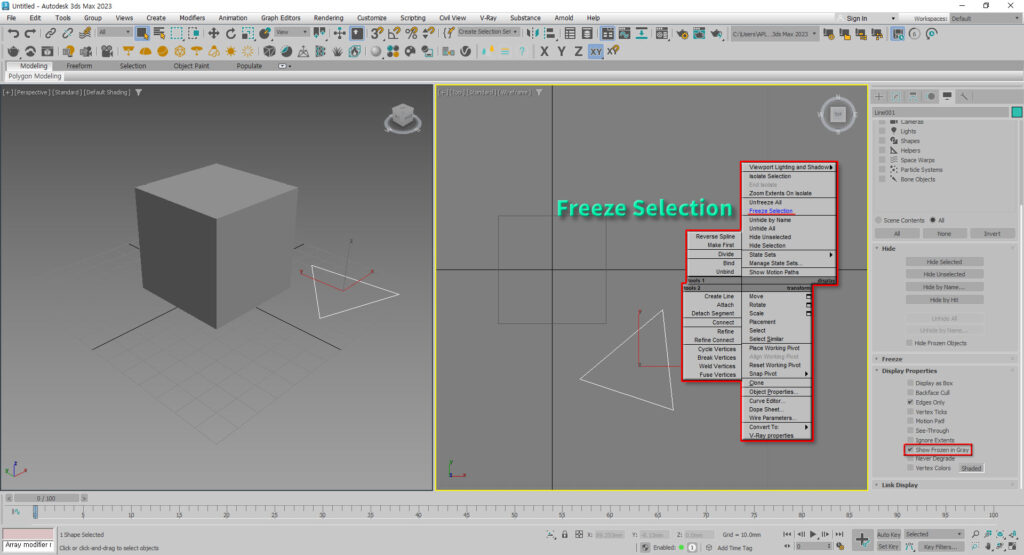
작업 중 선택되지 않게 얼려버리는 기능입니다. 기본적으로 회색이 되거든요. 다음 이미지를 보면 얼마나 보기 어려운지 알게 되실거에요.
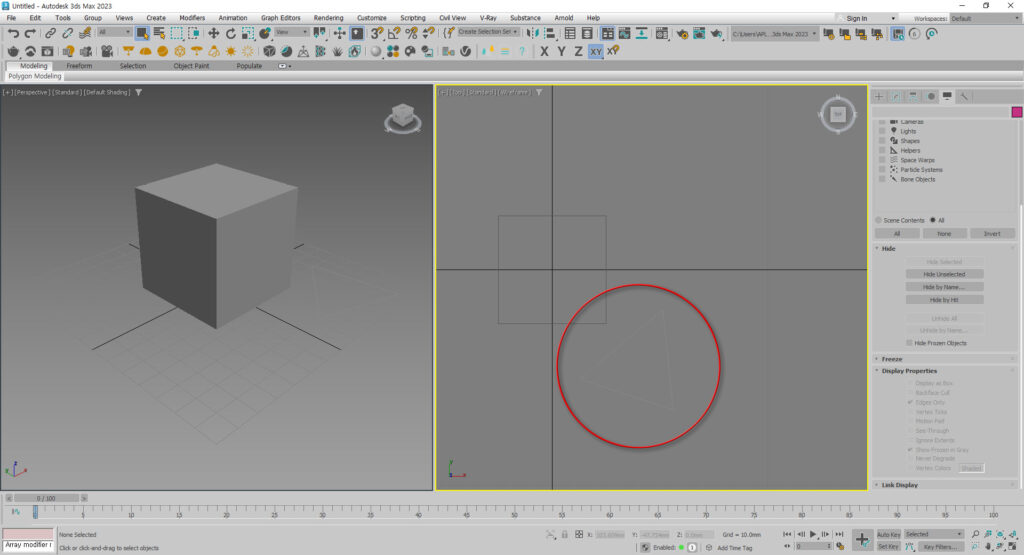
회색은 참 보기 어렵습니다. 아무리 얼린 것이라도 모델링 하면서 서로 관련되어 있기 때문에 눈에 띄면 좋거든요.
2014 버전을 사용했을 때에는 이 기능을 끄면 검정색으로 얼어서 보기 좋았습니다. 이제는 회색으로 보이거나, 원래의 색상으로 보이는 것 두가지 뿐이네요.
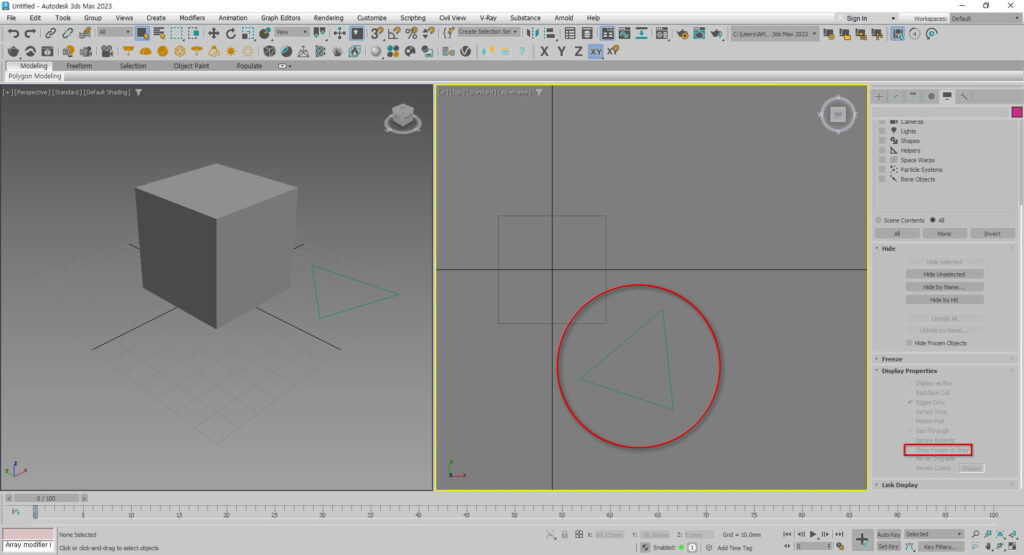
체크를 해제하고 Freeze Selection 했더니 원래의 색상으로 얼었습니다. 이렇게 보면 명령어가 적용된 것인지 아닌지 헷갈릴 수 있어요. 예전처럼 검은색으로 변했으면 좋겠습니다.😭
하는 수 없이 저는 색상을 검정색으로 바꾸고 체크 해제하고 얼려버립니다. 이런 부분은 꿀팁이니 그냥 알고만 계셔도 좋을 것 같아요.
그럼, 다음 시간에도 쉽게 따라할 수 있도록 준비해 오겠습니다. 모두모두 행복한 저녁시간 보내세요~🙏👍
*~영상으로 보셔도 좋을 것 같습니다~*