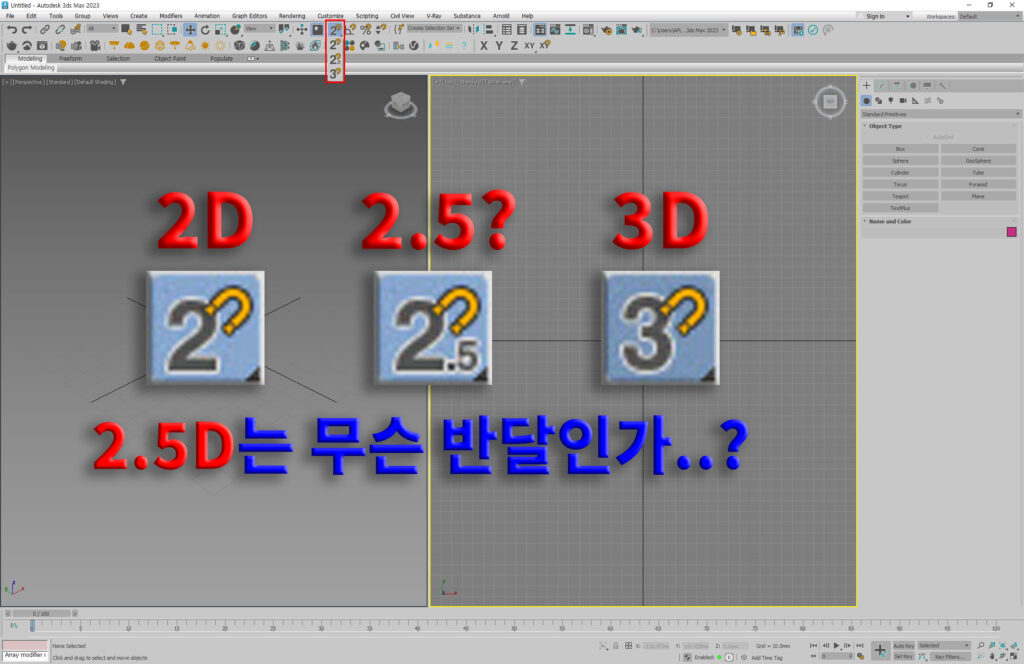
스냅에 대해 조금 알고 있다면 2.5D 스냅을 주로 사용할 것입니다. 그리고 스냅의 완벽한 이해를 하셨다면 초반에는 2.5D 스냅을 사용하고, 중~후반에는 3D 스냅을 계속 사용하게 됩니다. 왜 그런지는 완벽하게 이해하고 판단해도 좋을 것 같아요.
Snap
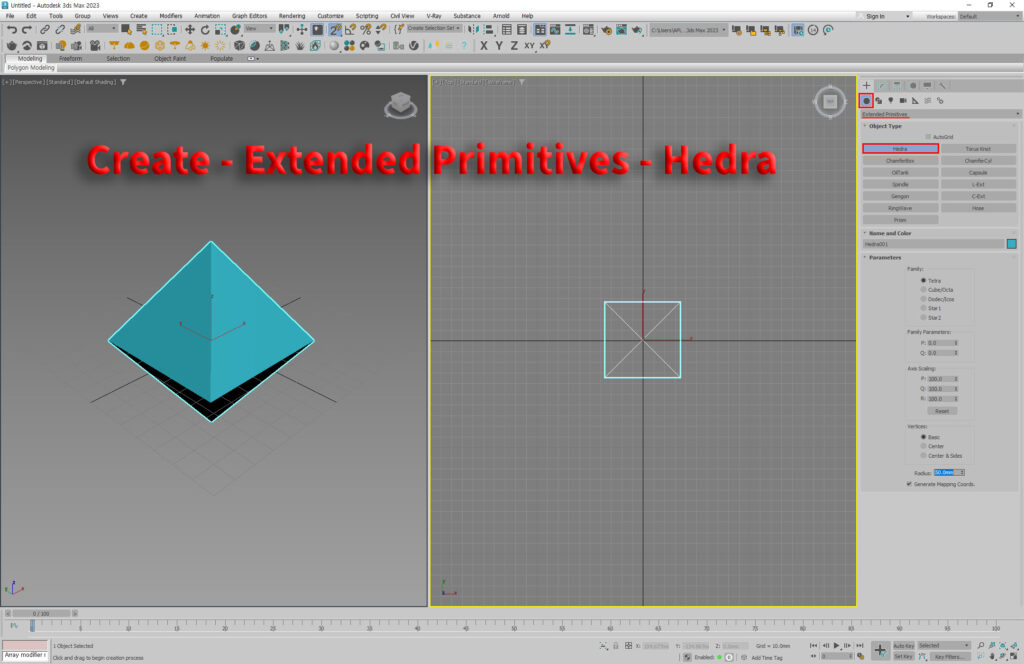
Hedra 를 만들어서 스냅에 대한 이해를 도우려고 합니다. 쉽고 간단하게 만들 수 있어요. 여러분도 만들어 보세요. (박스는 이제 식상해서요~🤣)
2D
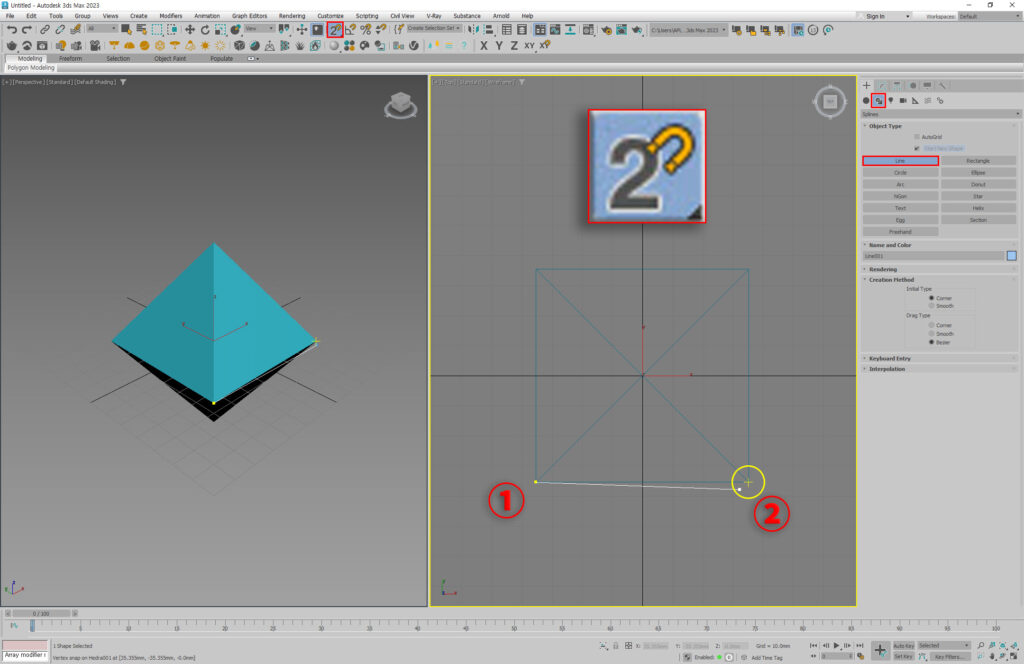
이제, 스냅을 꾸~욱 눌러서 2D snap 으로 변경합니다. 그리고 꼭짓점을 찍으면 노란색 버텍스 스냅이 생기면서 스냅이 잡히는 것이 보일거에요.
(스냅이 보이지 않아도 괜찮아요. 그냥 그렇구나~ 하면서 계속 보시면 됩니다.)
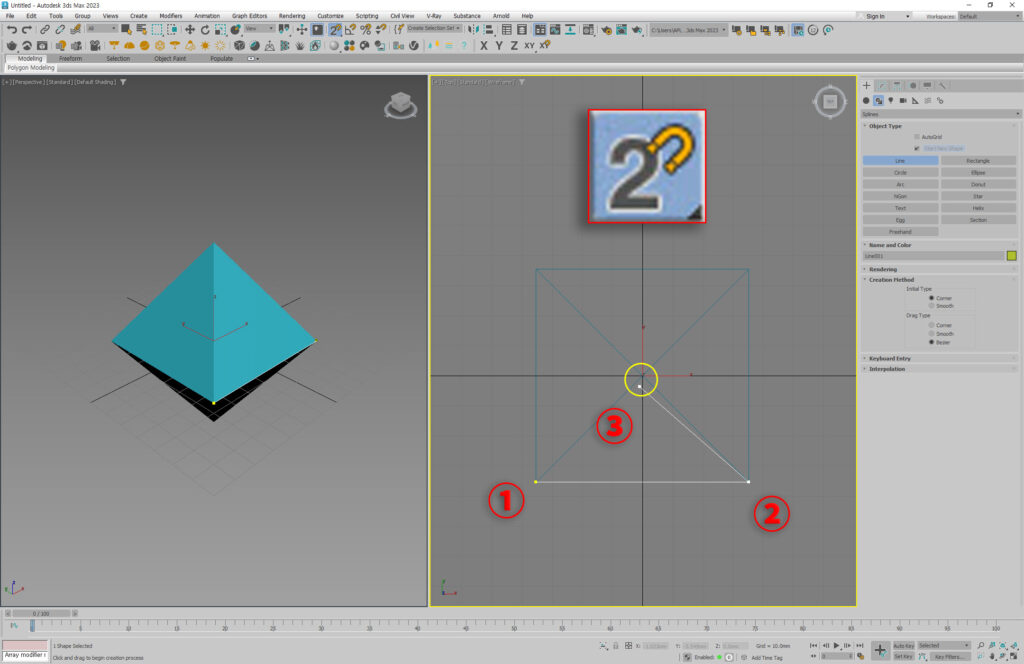
2D 스냅 상태에서는 3번 위치에 마우스를 가져가도 반응이 없습니다. 이건 당연한거죠? 😄

그래도 혹시 모르는 분들을 위해서 5번까지 그리고 멈춰 보았습니다.
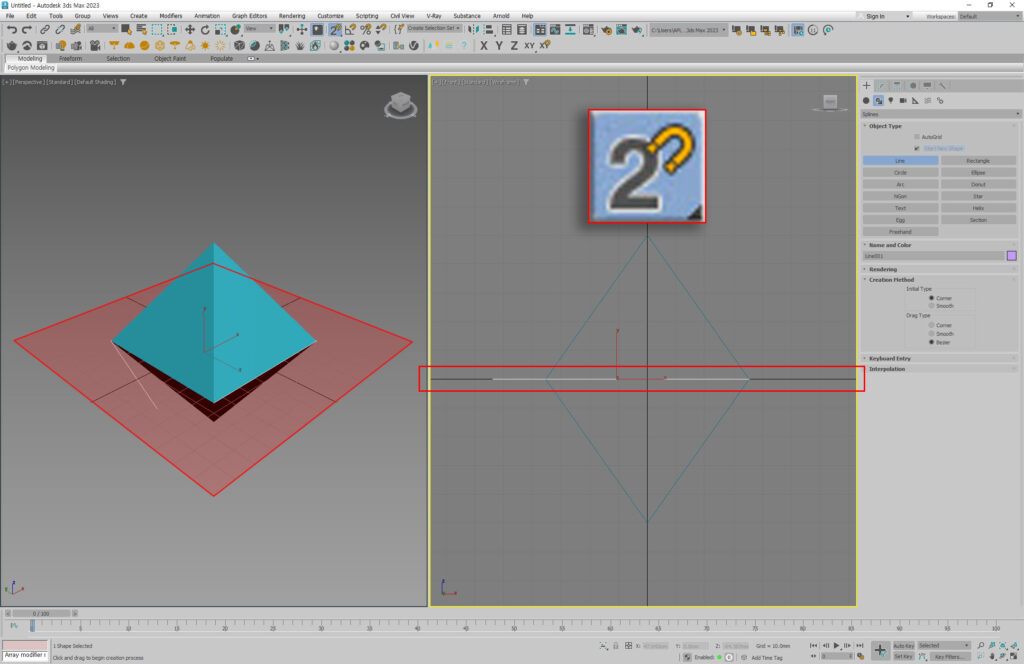
우측 뷰포트를 정면으로 바꾸고 확인해 볼까요? 지면을 벗어나지 못하는 2D 라인입니다.
(Tip : 2.5D 또한 지면을 벗어나지 못하는 것은 마찬가지입니다.)
3D
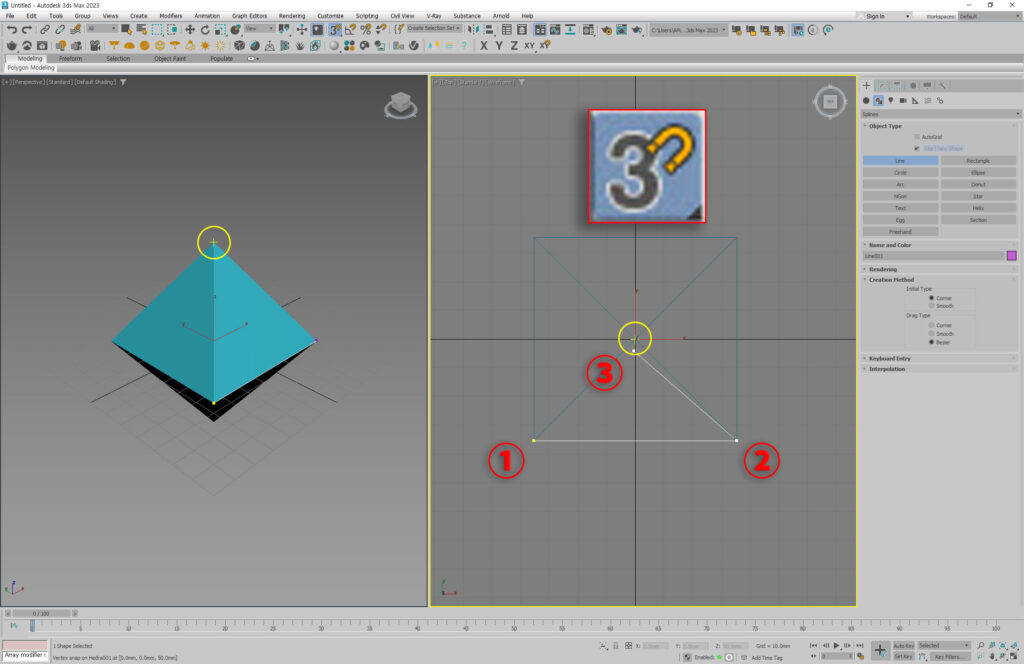
이제 스냅을 3D 으로 변경하고, 3번 포인트를 찍으려고 가져가면 노란색 버텍스가 잡히는 것을 확인할 수 있습니다. 하지만 잘못 잡으면 Z축 아래에 있는 부분을 잡을 수도 있겠죠?
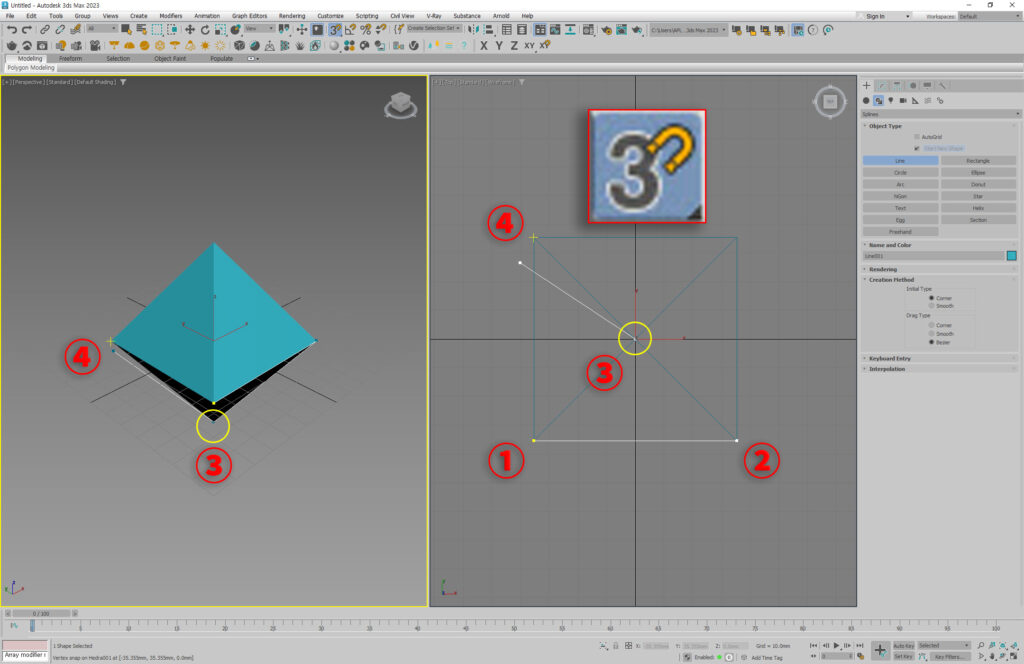
이렇게 하단이 잡히는 경우도 있어요. 그래서 3D 스냅은 perspective view 에서 그리는 것을 추천드릴게요. 화면을 휙휙~ 돌리면서 편하게 클릭하면 됩니다. 👍
2.5D
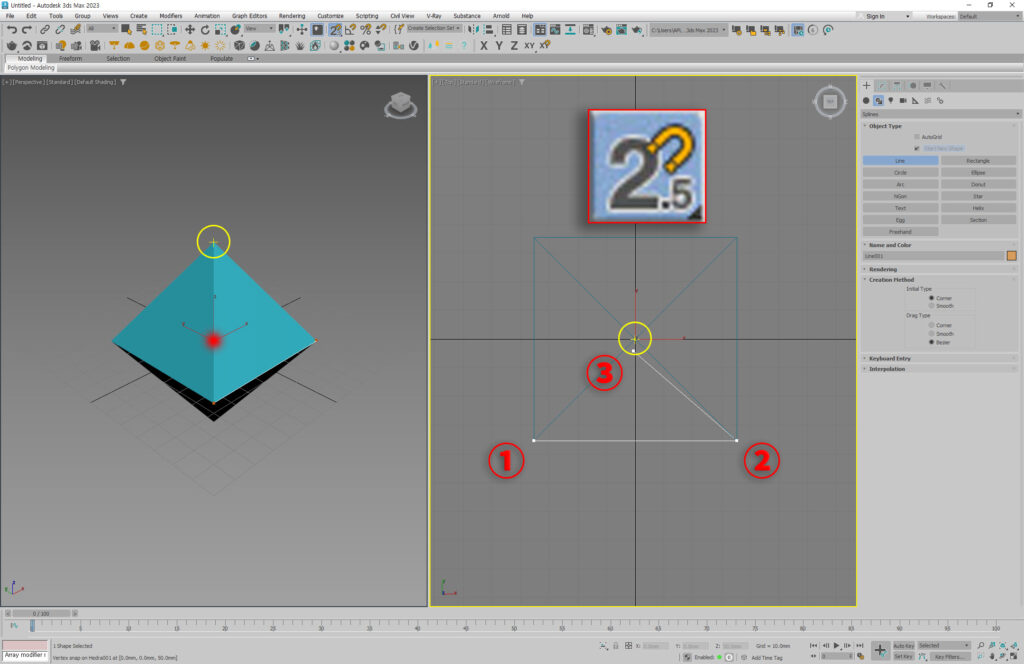
2D 스냅과 똑같은데, 신기하게도 3D 스냅처럼 버텍스가 잡힙니다. 하지만 그려지는 것은 Z축 0에서 벗어날 수 없어요. 왼쪽 빨간색 동그라미 부분에 찍혔을 것입니다. 도형을 투명하게 만들어서 볼게요.
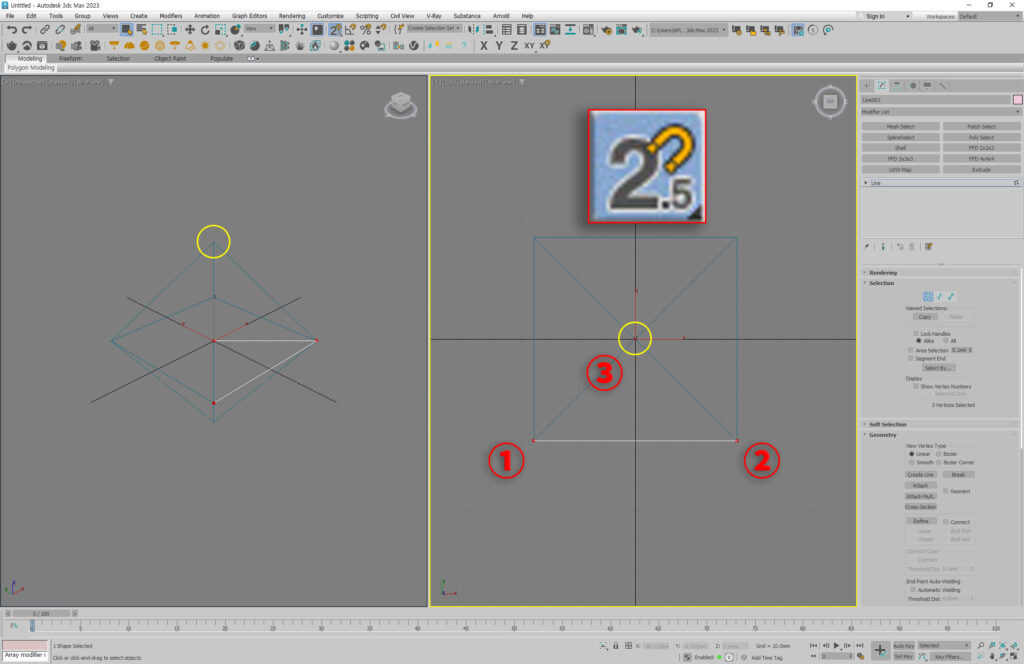
스냅은 잡혔지만, 그려지는 것은 지면을 벗어나지 못합니다. 그래서 3D 물체의 라인을 그릴 때 자주 사용하고 있어요. 건축 인테리어 도면을 그리는 경우에도 자주 사용합니다.
한 번만 더 그려볼까요? 😊
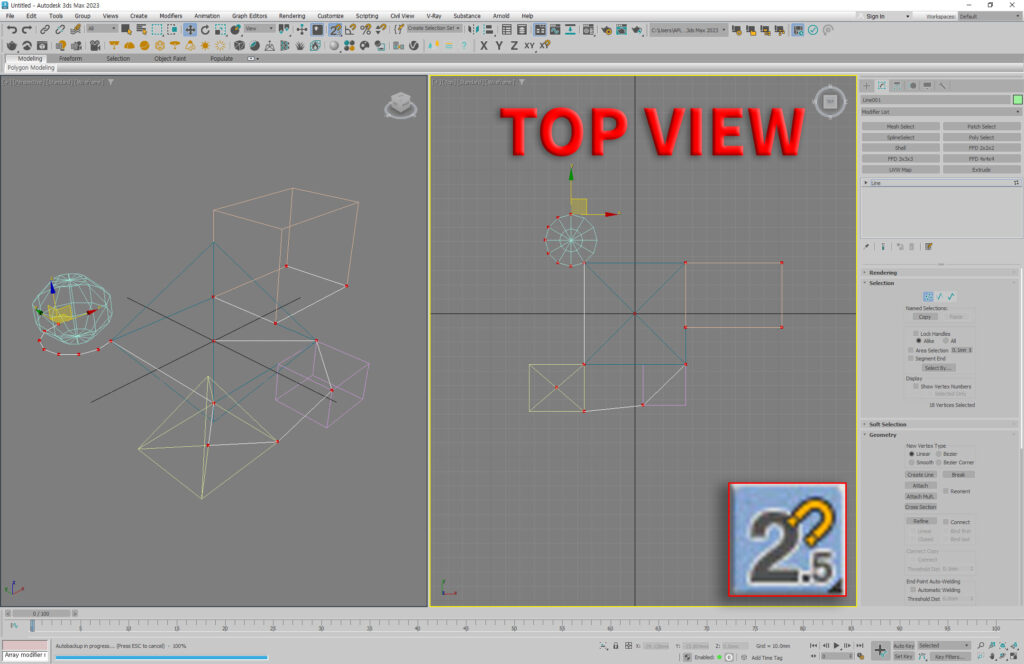
3D 물체를 아무렇게나 만들고, 3D 포인트도 선택하면서 라인을 그려봤습니다.
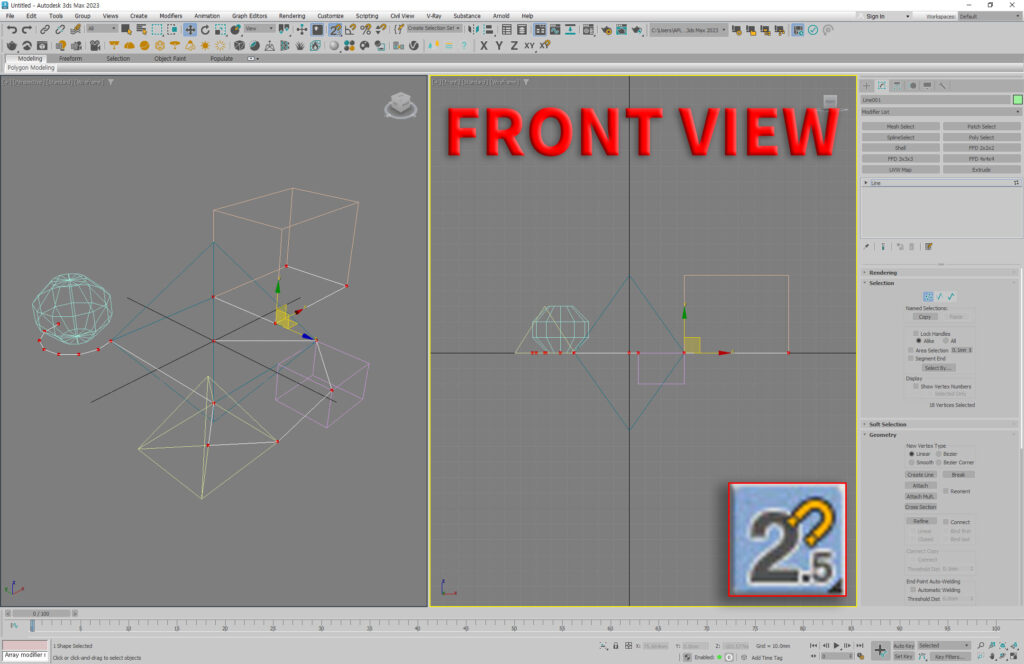
정면 뷰로 보면 역시 Z축 0 값에만 그려지기때문에 형태를 따는 것이 참 편리합니다.
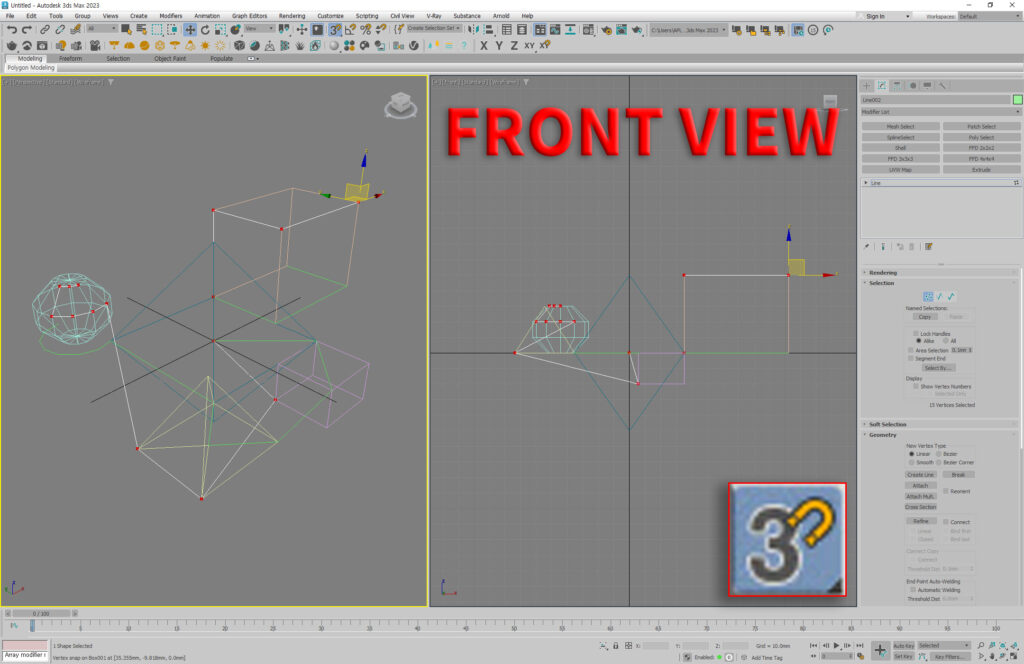
3D 스냅은 perspective view 에서 원하는 포인트를 잡으면서 그리면 됩니다. 물체를 움직이는 경우에도 3D 스냅을 이용하면 쉽게 움직일 수 있겠죠. 그래서 모델링 작업 중에는 계속 3D 스냅을 사용하게 된답니다.
따라오기 힘들었던 분들에게 도움되는 하단의 꿀팁을 참고해주세요~
Snap option
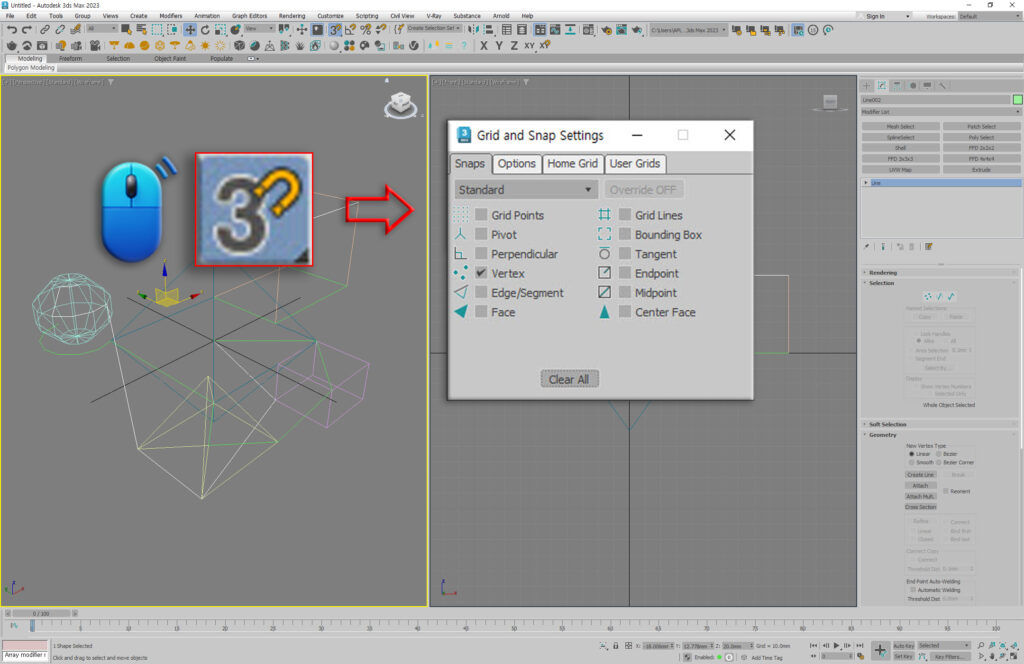
스냅을 꾹~ 누르지 말고, 오른쪽 마우스를 클릭 해보세요. 우측의 스냅 셋팅 화면이 보일 것입니다. 원하는 스냅을 선택하고 닫으면 됩니다. 쉽죠? 😄
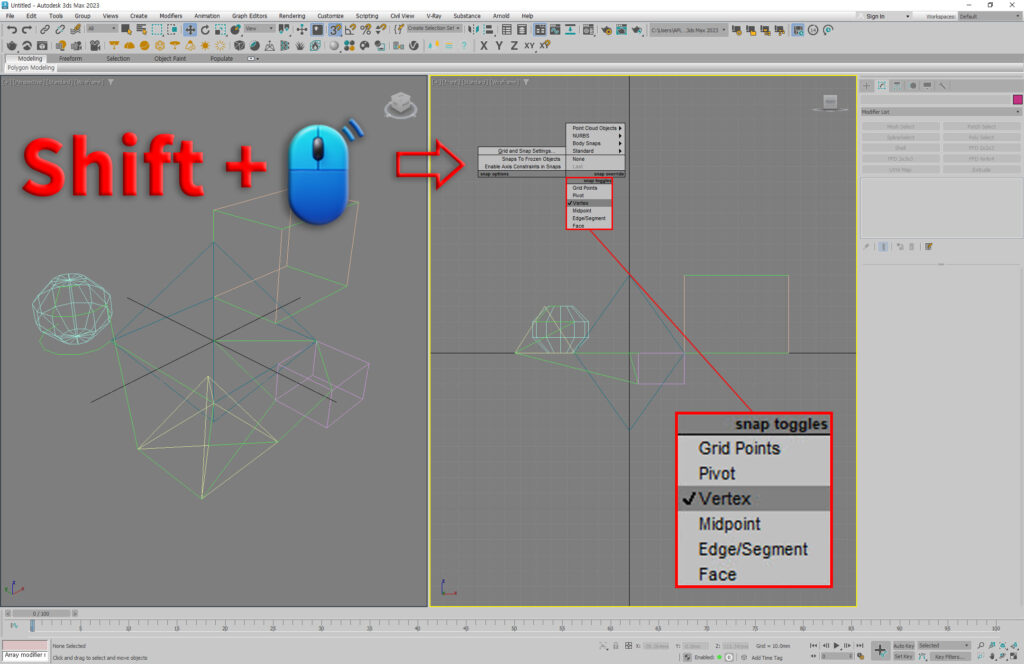
그리는 중에도 스냅을 변경하거나 추가할 수 있습니다. Shift 버튼을 누른 상태에서 오른쪽 마우스를 클릭해 보세요. 쿼드 메뉴가 나오면서 하단에 스냅 토글이 보일 것입니다.
이 정도면 입문 과정에서 스냅은 완벽하게 이해하고, 사용하실 수 있을 것 같아요. 이제 입문 강의도 끝나갑니다. 9번째 강의에는 재밌는 모델링도 있고, 렌더링 테스트 하는 시간도 가지려고 합니다. 꾸준히 봐주셔서 진심으로 감사드려요. 🙏 그럼, 다음 시간에 뵙겠습니다. 😊
*~위 내용을 영상으로도 만들어 보았어요~*