3d max 축제한 사용 방법

3d max를 잘 하려면 축 제한에 대한 이해는 기본이라 생각해요. 쉽게 말씀 드리자면 x, y, z 축에 제한을 주는 것입니다.
예를 들어 ‘F5’를 눌러서 ‘X’에 파란색이 칠해지면 오직 X축으로만 움직인다는 뜻이죠. 그럼, ‘F8’은 xy축에서만 움직일 것입니다. z축으로는 갈 수 없어요.
그렇다면 맨 오른쪽 자석이 붙은 아이콘은 무엇일까요? 우선 켜고 끄는 방법부터 확인해 보죠.
XY 축 제한
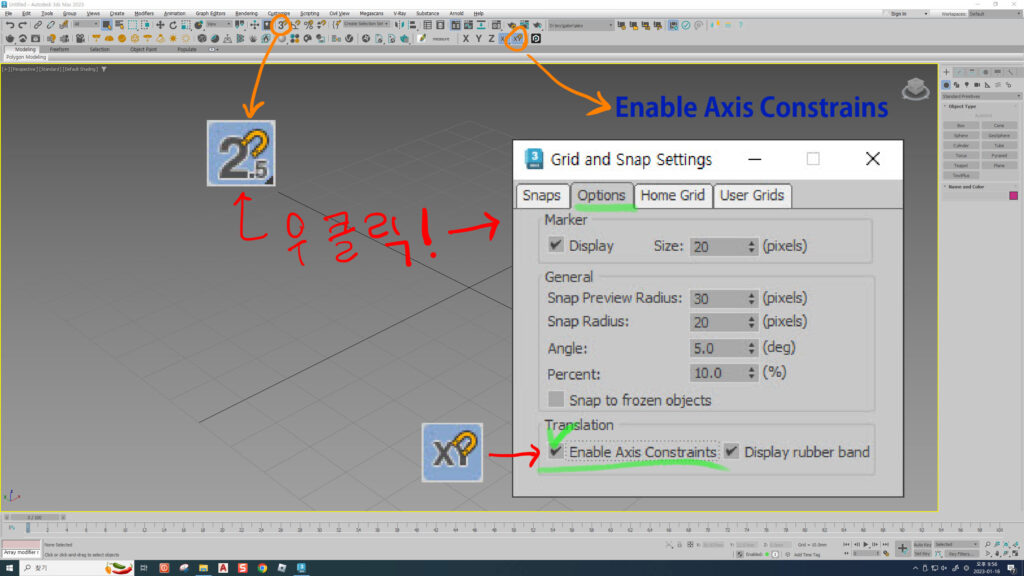
스냅 아이콘을 오른쪽 마우스 클릭하면 Grid and Snap Settings 화면이 보입니다. Options 탭으로 가서 제일 아래 왼쪽에 Enable Axis Constraints 체크하면 켜지고, 해제하면 비활성화 된답니다. (아이콘을 눌러서 껏다 켜도 되니까 위치만 확인해 주세요.)
2d 2.5d snap 축 제한
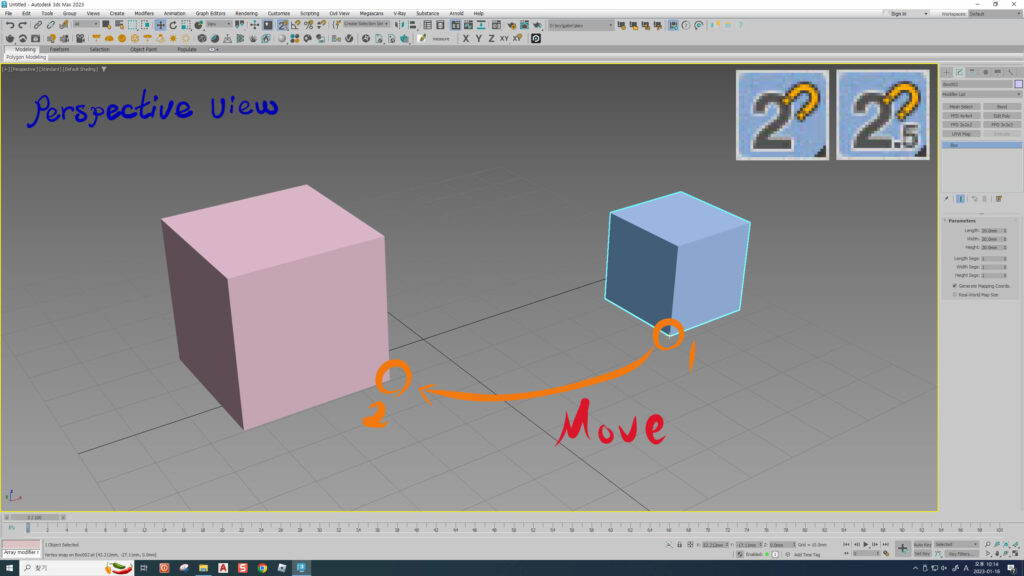
2d 와 2.5d 는 xy 좌표 축에 제한이 있는데, 1번에서 2번으로 물체를 옮기면 정확히 붙지 않습니다. 아래 이미지로 확인해 볼게요.

스냅이 잡히지 않는 현상이 일어나네요. 이유는 뷰포트가 Perspective View 에서 실행했기 때문입니다. 뒤로 회전해서 가볼게요.
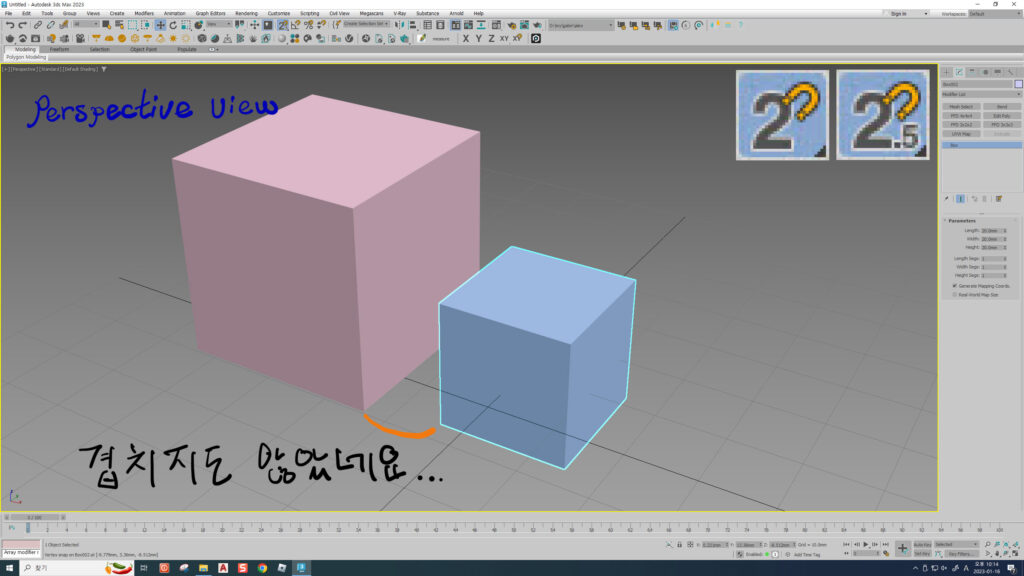
겹치지도 않았네요. 따라서 2d 와 2.5d 는 Perspective View 에서 사용하지 않았으면 합니다. 대신 Top, Front, Left, Right 에서 마음껏 사용하세요. 그럼 Top View에서 해볼게요.
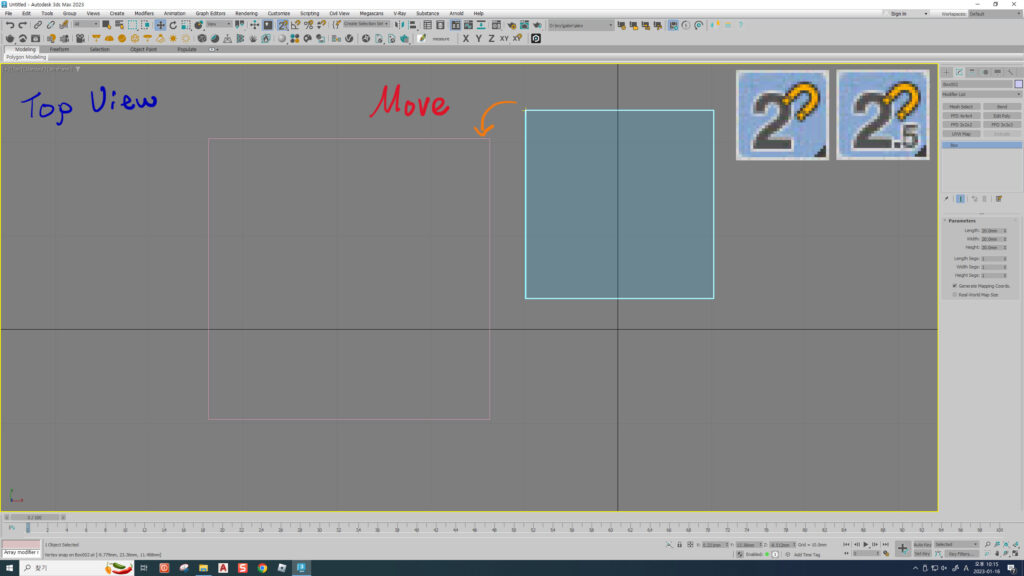
왼쪽 모서리에 스냅을 잡고 오른쪽 모서리에 붙여 보겠습니다. 아래 이미지로 확인해 볼게요.

정확히 붙었습니다. Perspective View 에서도 확인해 보겠습니다.

정확히 붙어 있습니다. 3d max 입문, 초보라면 Perspective View 에서 물체를 움직이는 일은 드물어요. 3d 축 제한을 잘 모르기 때문입니다. 3d 스냅이 편리하고 좋은데 축 제한을 켜둔 상태에서 오류가 나기 때문이에요.
오늘 포스팅의 가장 중요한 부분입니다!
3d + Axis Constraints = ERROR
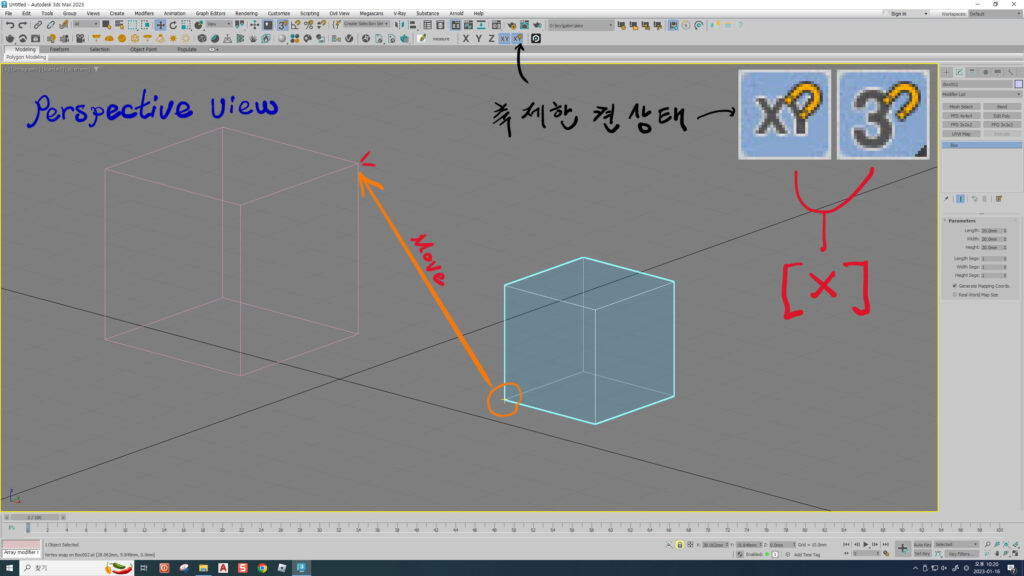
3d 스냅이니까 당연히 Perspective View 에서 움직이는게 맞습니다. 하지만 축 제한 아이콘을 켜 두면 제대로 작동하지 않아요. 아래 이미지로 확인해 볼게요.
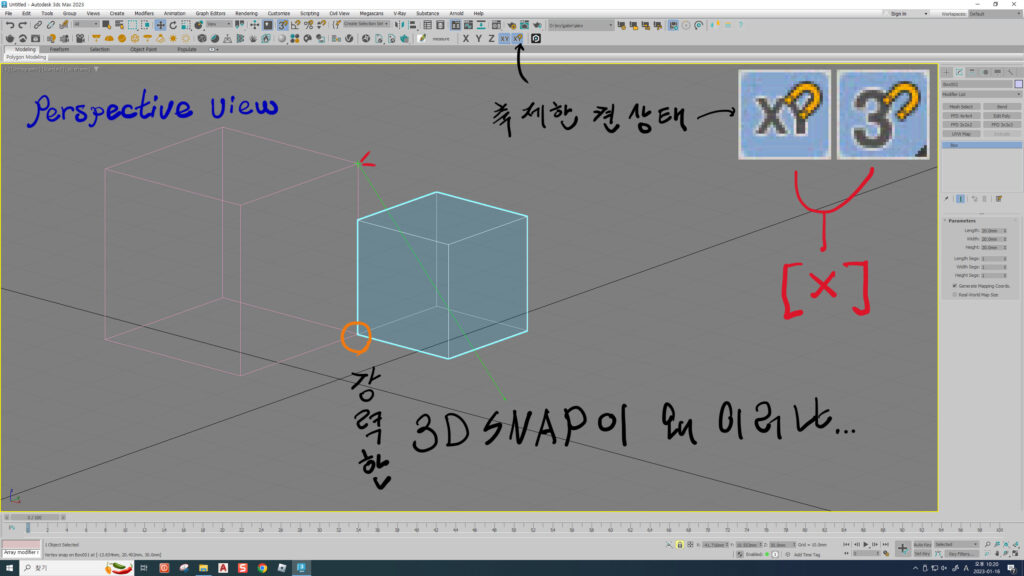
3d 스냅이 강력한데, 모서리에 놓는 것 하나 제대로 못하고 있습니다. 축 제한을 켜두었더니 z축으로 올라가지 못하고 xy축에만 있네요. 이런 상황이라면 2.5d를 쓰는게 낫겠습니다.
Axis Constraints off
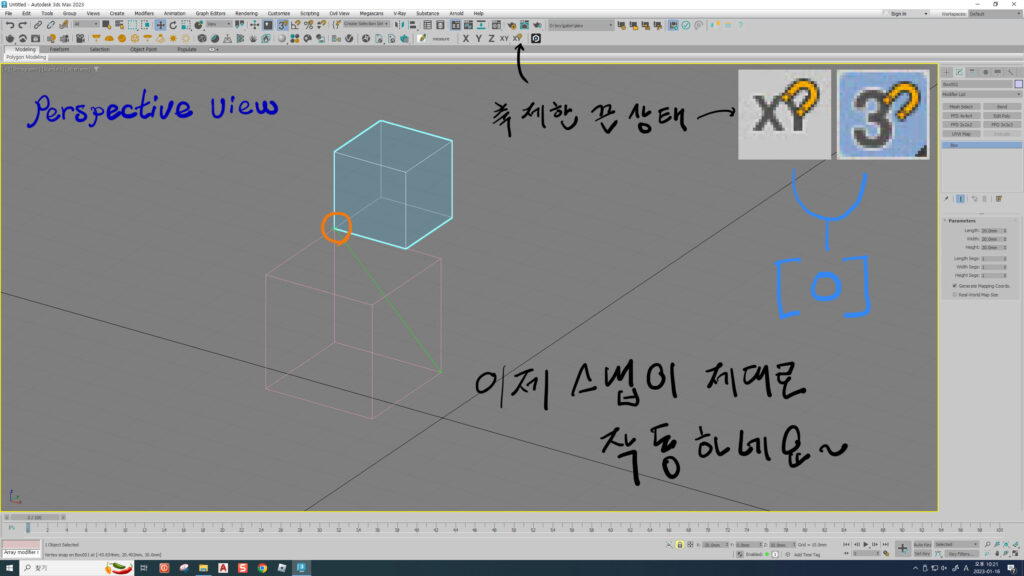
이제 축 제한을 끄고 움직이니까 정확히 작동하네요. 3d 스냅을 사용하면서 xy축 제한을 켜 두는 것 자체가 문제였다고 생각하면 쉽게 이해할 수 있을 것 같습니다.
조금 더 내용을 추가해서 영상으로 만들어 보았습니다. 참고하시면 좋을 것 같아요. 그럼 오늘도 행복 가득한 하루 보내세요. 감사합니다. ^^